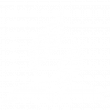It's Here! Our very own church app, for both iOS and Android smartphones!
Church App Installation Steps
To get the BSDA app installed on your smartphone, follow these easy steps:
-
Get the app from the app store! http://get.theapp.co/qm5g/
- On your smartphone, open your web browser to the above page
- Select the device app store link for your smartphone system: iOS or Android
- This takes you to our church app in your respective app store.
-
Download/Install the app on your phone.
-
Open the BSDA app
- IMPORTANT: When prompted to accept notifications, we strongly urge you to ALLOW notifications. One of the main goals of this app is to keep you notified of church communications.
-
When prompted to allow location based notifications, we suggest you allow them. This will allow geo-location triggered notifications to arrive, such as when you arrive at the church. If you find it annoying or un-needed in the future, you can always turn the location based notifications off. This will not prevent you from receiving time-based push notifications that are sent out.
- That's it! Browse around the app and get familiar with what is available, what information is offered and how to navigate your way around in it.
App Navigation - Basic instructions
After opening the BSDA app, here is where to find commonly useful information.
Top Navigation Bar:

Called the "hamburger" icon, this reveals a left-side slide-in menu of options
BSDA: Another way to get to the Home page.
Downloads: if you ever download a document from inside the app (there aren't any at this time) you will find them here.
Inbox: Find missed Notifications sent to your phone. You can revisit them even if you have seen them. Either way, always find Notifications here.
-
Settings: Besides the About and Help options there, you will find two key settings:
Notifications: Here is where you can opt In or Out of 6 different channels of notifications. We strongly encourage you to always keep General enabled. The rest are up to you.
Locations: there will lead you to your phones geo-location settings for this app. This is where you can enable or disable geo-location triggered notifications.

Search for content in the app.

This icon is your Back button and takes you to the previous page you were on.
Bottom Navigation Bar:
Home: Use this to get back to the Home page if you get flustered on where you are.
Events: Keep up with upcoming church events for the upcoming weeks.
Media: This is where to go for LiveStream or recorded sermons and worship services. There are some other great media centric content there, too!
Give: Go here if you would like to help support our church operations. A link there will take you directly into AdventistGiving.org, our primary giving platform online.
More: Here you will find Quick Links to commonly used pages.
Home Page Buttons
I'm New: This takes you to content intended to those new to our church, our faith.
Sabbath Morning: For weekly attendees, this is your "go to" page. You will find information for Sabbath School class options, the worship service, Announcements, a Bible app, Giving information and how to Connect to the church leadership.
Prayer: This is for entry of prayer requests and praises, as well as accessing the Prayer Wall to pray over other people's requests.
Groups: Want to find a group to join, find one here.
Announcements: Fast access to Announcements just like what you find in the paper bulletin each week.
LiveStream: fast access to viewing our church service live on Saturdays at 11:30 am.
Sermon Media Access
Sermons Media Player: When you select a sermon recording to watch from the Sermon Videos page, the app uses a built-in media player for this role. It doesn't take you to YouTube or Vimeo but stays inside the app. It displays a full page for each recording.
-
On a sermon recording page:
Video player: The upper portion is the video play button (in the center of the image).
Audio player: Below the video player image and the sermon title text is a Listen button. This is to listen to just the audio from the sermon. This is useful for when you need to keep your eyes elsewhere (driving, hiking, walking, etc.)
Download audio: To the right of the Listen button is a down-arrow button. This is to download the sermon audio to listen to it when "offline" (no wifi or cellular data access). This is great when you are outdoors and no cell towers around.
Switching between Video and Audio (online Listen): If you are in video viewing mode or audio mode, you can touch the Pause play button, then look for the "V" button in the upper-left corner. Touch that to return you to the sermon recording page. Now you can switch to the other mode and it will play right where you left off! You can switch back and forth any time using this methodology.
Once you have started playing a sermon, you will now see a new icon button in the Top Navigation bar top-right corner (to the left of the magnifying glass icon. It looks like vertical lines close together of varying heights.) This is a fast way to return to sermon playing controls This lets you navigate elsewhere in the app (or even to other phone apps) and still hear the audio playing (video of course will stop). This icon returns you to the video (or audio) controls you left from. It will even return you to it if you close out of the BSDA app and later re-open it.